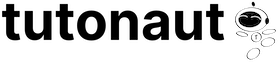Der Schwerpunkt meines Berufslebens ist seit dem Studium FLOSS – Free/Libre Open Source Software. Damals war das vor allem etwas für Linuxer und IT-Nerds, Microsoft-Chef Ballmer hat es als „Krebsgeschwür“ bezeichnet, es gab rechtliche Unsicherheiten und es musste viel Aufklärungsabeit geleistet werden. Heute? Microsoft ist einer der größten FLOSS-Macher, Open Source wird von so ziemlich jedem Menschen genutzt (außer Apple-Anhängern), rechtlich ist alles klar – aber noch immer muss wohl aufgeklärt werden. Chip, Netzwelt, Cyberport, Uni Siegen und etliche andere kapieren immer noch nicht, dass Freeware etwas anderes ist :(
Weiterlesen »
gratis
-
Freeware ≠ Free Software – Chip & Co. verstehen das nicht
-
Skiff Mail: Anonyme Mails plus Gratis-Identitäten für Anmeldungen
E-Mail-Konten sind ja irgendwie eine Sache für sich: Nutzt Ihr die „Großen“ wie Gmail, Outlook und Co., bekommt Ihr zwar viel Leistung für lau, seid aber auch das viel zitierte Produkt. Alternativen, die Privatsphäre in den Vordergrund rücken, sind in den kostenlosen Versionen hingegen eher mau, etwa Protonmail oder tuta.com. Eine zumindest Stand dieses Textes interessante Variante liefert Skiff.com: Hier gibt es derzeit kostenlose E-Mail-Adressen mit 10 GB Speicherplatz. Als Clou könnt Ihr Euch mehrere kostenlose Alias-Adressen zulegen und Euch sogar eine eigene Domain für Spam-Mails abgreifen.
Skiff: Verschlüsselte Mails ohne großen Aufwand
Skiff bietet aktuell drei Preisstufen an. Schon die Gratis-Version kann sich dabei sehen lassen: Ihr bekommt eine Mail-Adresse mit zehn GB Onlinespeicher, die Ihr auch in Form eines Clouddienstes verwenden könnt. Sehr schön: Für die Anmeldung müsst Ihr keinerlei Daten wie Handynummer, andere Mail-Adresse oder gar eine Kreditkarte hinterlassen – allein hier ist Skiff vielen größeren Diensten schon voraus.
Skiff bietet auch eine relativ unkomplizierte Möglichkeit, Ende-zu-Ende-verschlüsselte Mails zu schreiben. Wie das funktioniert und was es damit auf sich hat, könnt Ihr im Whitepaper nachlesen. Spoiler: Das klappt vollumfänglich nur, wenn Ihr zu anderen Skiff-Adressen schreibt. Andere Möglichkeiten, verschlüsselte Mails zu verschicken, zeigen wir Euch unter anderem hier oder hier.
Open Source
Recht sympathisch: Skiff stellt sowohl von seinen Mail-Clients als auch den Großteil der Apps den Quellcode zur Verfügung. Bei GitHub könnt Ihr einen Blick in den Code werfen und bei Interesse auch mithelfen, Fehler auszumerzen. Das gilt unter anderem für die durchaus modernen Apps, die der Dienst etwa für Android, iOS oder Windows anbietet.

Der Großteil der Skiff-Dienste ist bei GitHub gelistet Natürlich bringt der Open-Source-Gedanke wenig im Hinblick auf die Mail-Speicherung. Liegt diese beim Unternehmen, müsst Ihr Euch auf die hehren Sicherheitsversprechen verlassen.
Top: Eigene Mail-Domain mit unbegrenzten Identitäten
Das eigentliche Feature, das ich an Skiff aber wirklich zu schätzen weiß, sind die Zusatz-Adressen: Ihr könnt im Gratis-Angebot zwei weitere Alias-Adressen erstellen, in den Bezahlvarianten auch noch mehr. Klickt dazu unten links auf Adresses und richtet Euch zusätzliche „….@skiff.com“-Mails ein. Standardmäßig erhalten diese einen eigenen Posteingang, sodass Ihr leicht wechseln könnt.

Noch einen Schritt weiter geht die Möglichkeit, eine eigene Domain nach dem Schema name.maskmy.id zu generieren. Damit könnt Ihr Euch für jede Anmeldung eine eigene Schnelladresse generieren. Skiff sammelt diese im Posteingang und weist ein entsprechendes Label aus.
So könnt Ihr z.B. newsletter1@meinespamadresse.maskmy.id für eine Anmeldung nutzen, newsletter2@meinespamadresse.maskmyid. für eine andere und so weiter. Bei der Newsletter- oder Dienste Anmeldung gebt Ihr einfach den gewünschten Alias-Namen gefolgt von der ID ein, Skiff erstellt den Alias dann vollautomatisch. Ihr bekommt de facto unendlich viele E-Mail-Adressen mit „echter“ Domain – eine wirklich grandiose Funktion.

Eine Domain, unendliche Adressen: Quick Aliases sind ein feines Extra. Eure ID könnt Ihr in den Skiff-Einstellungen im Bereich Quick Aliases einrichten. Wie bei allen Funktionen gilt: Für Bezahlkunden gibt es mehr, für einen Gratisdienst ist das Angebot aber bereits mit einer Domain wirklich cool. Für Newsletter-Anmeldungen, Trial-Accounts und weitere „Nicht so wichtig“-Dinge, die eine E-Mail-Konto erfordern, ist Skiff für mich daher aktuell die Nummer eins.
Aktuell ist das irgendwie alles ein Fall von „Zu gut, um wahr zu sein“. Das liegt aber wohl auch daran, dass Skiff ein typisches Startup ist (Gründung war erst 2022), das anfangs noch einiges raushaut. Es würde mich übrigens nicht überraschen, wenn Skiff sein Gratis-Angebot in den kommenden Monaten oder Jahren etwas eindampft. Stand jetzt sind 10 GB Gratis-Speicher plus Domain und Alternativ-Mails aber schon ziemlich nice. Hoffnung macht mir zudem, dass der Dienst auch bei den recht kritischen Privacy Tools als sichere Mail-Alternative gelistet ist.
21% sparen(* = Affiliate-Link / Bildquelle: Amazon-Partnerprogramm)11% sparen(* = Affiliate-Link / Bildquelle: Amazon-Partnerprogramm)Ich nutze den Dienst wie gesagt primär für wenig verwendete Konten bei Diensten, bei denen eine Anmeldung Pflicht ist sowie eine Handvoll Newsletter. Vor allem durch die guten Desktop- und Mobil-Apps könnte ich mir aber sogar vorstellen, Skiff irgendwann „richtig“ zu verwenden.
Noch mehr rund um das Thema „Mails“ findet Ihr hier, alles rund um Sicherheit und Co. gibt’s hier. Das Einstiegsbild stammt aus der virtuellen Feder von Dall-E 3.
-
Kostenlos KI-Bilder mit Bing erstellen
KI-Bilder sind der letzte Schrei. Jetzt hat auch Microsoft den Trend erkannt – und hat zusätzlich zu ChatGPT die Generative KI Dall-E2 in seiner Bing-Suche integriert. Damit könnt Ihr kostenlos und ohne Aufwand selbst KI-Bilder mit Eurem PC oder Mac erstellen. Das ist nicht nur unterhaltsam, sondern auch durchaus praktisch. Wir zeigen Euch, wie es geht.
Weiterlesen » -
Windows: Text per Open-Source-Tool aus Fotos kopieren
Text aus Fotos kopieren ist nicht nur im Blogger-Alltag praktisch! Ich nutze die Funktion auf dem iPhone oder meinem MacBook fast täglich, um beispielsweise Telefonnummern zu sichern und mehr. Dank der hervorragenden Microsoft-Toolsammlung PowerToys könnt Ihr nun auch unter Windows mit minimalem Aufwand OCR auf Fotos oder Screenshots anwenden und den Text in eine andere Anwendung kopieren. Möglich macht es ein neues Tool, das in Version 0.62 zu den PowerToys hinzugestoßen ist.
PowerToys-Textextraktor kopiert Text aus Bildern
Mit dem Update auf PowerToys Version 0.62, das Ihr wie immer via GitHub herunterladen könnt, bekommt Ihr über den neuen Textextraktor die Möglichkeit, Texte aus Fotos zu kopieren. Das funktioniert ähnlich wie das Mac-OCR-Tool Trex, das wir Euch hier vorstellen: Per Tastenkombination (standardmäßig Windows-Taste + Shift + T) erstellt Ihr einen Quasi-Screenshot. Der darin enthaltene Text landet in der Zwischenablage von Windows. Von hier kopiert Ihr ihn einfach in eine andere Anwendung, etwa den Texteditor.

Praktisch ist der Textextraktor unter anderem, wenn Ihr Texte aus Bildschirmfotos kopieren möchtet. Die Texterkennung funktioniert nach meinen Tests recht gut, wenn auch nicht ganz so toll, wie es die Fotos-App am Mac hinbekommt. So extrahiert das Tool vor saubere Druckschrift problemlos, mit Handschrift oder anderen Schnörkelschriften hat es aber etwas Probleme.

Die Tastenkombination für das kostenlose OCR-Tool könnt Ihr in den PowerToys-Einstellungen anpassen. Laut Microsoft-Entwicklern basiert der neue Gratis-OCR-Textextraktor der PowerToys übrigens auf dem ebenfalls quelloffenen TextGrab, das Ihr Euch als Alternative ebenfalls einmal anschauen könnt.
PowerToys lernen ständig dazu
Wie schon im etwas älteren Tuto zu den Microsoft PowerToys beschrieben lohnt es sich, die Werkzeugsammlung im Auge zu behalten. Microsoft bleibt hier tatsächlich dran und erweitert die Sammlung laufend um neue Funktionen.
So gibt es mittlerweile unter anderem einen Auto-Updater für die PowerToys, eine Reihe neuer Werkzeuge wie der Text-Extraktor oder auch ein praktisches Bildschirmlineal sind hinzugekommen, die vorhandenen PowerToys bekommen neue Funktionen und sogar die lange Zeit verbuggte Sicherheitsfunktion für Webcam-Konferenzen funktioniert mittlerweile stabil. Ach ja: Auch eine Version für Windows-on-ARM gibt es mittlerweile von PowerToys, von mir getestet in Windows 11 auf einem M1-MacBook. Sehr schön.

Neue Funktionen wie die Spotlight-Alternative PowerToys Run machen die PowerToys zunehmend interessanter. Was sagt Ihr eigentlich zu den PowerToys? Ich finde die Sammlung mittlerweile wirklich solide und packe sie mir auf jede Windows-Installation, die ich so betreibe – fairerweise sind das als Mac-Mensch nicht mehr wirklich viele ;-) Sagt doch mal in den Kommentaren, ob Ihr die Dinger auch so praktisch findet wie ich.
Noch mehr rund um Windows findet Ihr hier, noch mehr aus der wunderbaren Welt der quelloffenen Software sammeln wir hier für Euch.
-
Android 13 herunterladen und installieren
Android 13 ist fertig und kann mittlerweile auf allen neueren Google-Pixel-Smartphones installiert werden. Zwar haben die Schnellschuss-Newsseiten schon vor gut einer Woche von der Verfügbarkeit von Android 13 berichtet, zumindest auf der Pixel-6-Familie dauerte es aber noch etwas, bis Ihr das neue System installieren durftet. Mittlerweile hat Google den Schluckauf bei der Verteilung von Android 13 in den Griff bekommen und das Update freigegeben.
Android 13: Ab dem Pixel 4 seid Ihr dabei
Zum Start steht Android 13 auf den Pixel-Smartphones der vergangenen drei Jahre zum Download bereit. Das technisch noch völlig einwandfreie Pixel 3a und seine diversen Vorgänger sind vom Update ausgeschlossen – leider noch immer typisch Android…

Es hat ein bisschen gedauert, aber mittlerweile gibt’s Android 13 für das Pixel 6. Wenn Ihr zu den Auserwählten gehört, sucht in den Einstellungen unter System – Systemupdate, ob Ihr Android 13 bereits installieren könnt. Pixel-Besitzer sind hier im Vorteil, doch über kurz oder lang dürften auch weitere Android-Smartphone das Update erhalten.
Android 13: Überschaubare Neuerungen
Gegenüber dem relativ drastischen Wechsel von Android 11 auf 12 fokussiert sich Google bei Android 13 eher auf Details. So hat die neue Designsprache Material You ein paar neue Tricks gelernt, etwa die Anpassung der Icons. Auch die Mediensteuerung hat Google überarbeitet.

Es gab durchaus schon aufregendere Android-Versionen ;-) Ein paar durchaus begrüßenswerte Sicherheitsaspekte sind auch Teil von Android 13. So dürfen Apps nicht mehr ohne Rückfrage auf alle Eure Fotos zugreifen, außerdem bekommt Ihr eine Rückmeldung, sobald eine App die Zwischenablage abfragt. Auf einer Übersichtsseite könnt Ihr Euch alle Android-Neuerungen genauer anschauen.
Wie gesagt: Spektakulär ist das Update nicht. Seid also nicht allzu traurig, wenn Ihr noch etwas warten müsst. Ich sag ja sowieso: Die Sicherheitsupdates sind sehr viel wichtiger als die großen Android-Versionen ;-) Zumindest die aktuellen Pixel-6-Geräte werden damit ja immerhin fünf Jahre lang versorgt. Man soll ja für die kleinen Dinge dankbar sein…
(* = Affiliate-Link / Bildquelle: Amazon-Partnerprogramm)(* = Affiliate-Link / Bildquelle: Amazon-Partnerprogramm)Noch mehr rund um Android sammeln wir hier für Euch. Wenn Ihr Euch lieber mal in der anderen großen Smartphone-Welt umsehen möchtet, schaut in unserer iPhone-Ecke vorbei.
-
Prime Day: Über 30 kostenlose Spiele mitnehmen
Amazon startet mit dem Prime Day 2022 in wenigen Tagen seinen alljährlichen Konsumreigen. Wie immer gilt, dass Ihr dabei sicherlich den einen oder anderen Schnapper machen könnt. Doch einiges davon, was Amazon raushaut, fliegt etwas unter dem Radar. Ein Beispiel dafür sind über 30 komplett kostenlose PC-Spiele, die Prime-Mitglieder während des Prime Days über das Angebot Prime Gaming mitnehmen könnt. Für Gamer mit Prime-Mitgliedschaft lohnt sich das auf jeden Fall.
Prime Gaming: Monatlicher Gratiskram, deutlich mehr zum Prime Day
Prime Gaming, erreichbar unter gaming.amazon.com, bietet für Amazon-Prime-Menschen regelmäßig kostenlose Inhalte. Größtenteils handelt es sich dabei um In-Game-Krempel für Free-to-Play-Spiele, die für mich komplett uninteressant sind. Doch es gibt auch immer wieder kostenlose Spiele – und zum Prime Day 2022 sogar richtig viele.

Anders, So sind derzeit sind unter anderem der Adventure-Hit Darkside Detective, die klassische Neo-Geo-Klopper King of Fighters 2002 und Fatal Fury Special oder die Indie-Jump’n’Runs Rain World und Giana Sisters: Twistet Dreams inklusive. Aus Erfahrung kann ich sagen, dass sich die Mühe alleine für Darkside Detective wirklich lohnt, das Spiel hat wirklich eine Menge Charme.
Alles, was Ihr dazu tun müsst, ist Euch mit aktiver Prime Mitgliedschaft beim Gaming-Angebot einzuloggen und bei den Spielen auf Spiel aktivieren zu klicken. Die Games bleiben dauerhaft in Eurem Konto. Ihr könnt sie anschließend über den Prime-Gaming-Client auf Euren Windows-PC installieren. Für Mac und Linux gibt es die Spiele leider nicht, auch wenn sie – wie beim erwähnten Darkside Detective – grundsätzlich auf den Plattformen verfügbar sind. Dennoch: Viel Spaß beim Auftürmen des Pile of Shames ;-)
Noch mehr Gaming-Tipps findet Ihr unter diesem Link, mehr zu allem von und mit Amazon sammeln wir hier für Euch. Ach ja: Warum wir uns freuen, wenn Ihr auf die Links klickt und was das mit Pesto zu tun hat, verrät Mirco Euch hier.
-
Windows 10 und Windows 11: Vorinstallierte Apps entfernen
Movies & TV, Mixed Reality Browser, Xing, Cortana oder Phone Link: Microsoft hat die unangenehme Eigenart, jede Menge Apps unter Windows vorzuinstallieren, die Ihr vermutlich nie benötigt. Wenn Ihr Wert auf ein aufgeräumtes System legt, gibt es aber gute Nachrichten: Ihr könnt die Bloatware in Windows 11 und Windows 10 einfach entfernen. Über Gratis-Tools ist es das mit ein paar Klicks erledigt.
O & O App Buster gegen Windows-Bloatware
Die Deinstallation von vorgefertigten Apps ist über die Windows PowerShell möglich, aber vergleichsweise umständlich. Gratis-Tools wie das sehr nette O&O AppBuster nehmen Euch die Arbeit ab. Das Programm ist für Windows 11 und Windows 10 verfügbar, funktioniert ohne Installation und ist wie gesagt vollständig kostenlos. Ihr findet die jeweils aktuelle Version des Tools auf der Homepage von O&O.
Die Nutzung von AppBuster ist denkbar einfach: Das Programm listet alle vorinstallierten Microsoft-Apps auf, die Ihr entfernen könnt. Über das Menü Ansicht könnt Ihr bei Bedarf auch systemrelevante Programme einblenden, wovon wir Euch aber abraten würden. Markiert nun in der Liste einfach die entsprechenden Einträge und klickt auf Entfernen.

Bloatware loswerden unter Windows: In wenigen Klicks erledigt. Je nach Benutzerkonfiguration habt Ihr nun noch die Auswahl, ob Ihr die Programme nur für das gerade angemeldete oder für alle Benutzerkonten entfernen wollt. Mit einem Klick auf Ok startet Ihr den Deinstallations-Prozess, der schnell erledigt ist.

Nach der Deinstallation könnt Ihr die Apps bei Bedarf jederzeit zurückholen Solltet Ihr Euch später anders entscheiden und eine oder mehrere Apps zurückwollen, ist das ebenfalls kein Problem. AppBuster führt in der Tabellenspalte Status Buch darüber, ob ein Programm installiert ist oder nicht. In letzterem Fall steht hier Verfügbar. Um diese Apps zurückzuholen, markiert sie einfach und klickt auf Installieren.
Optional: Wiederherstellungspunkt erstellen
O&O AppBuster bietet Euch also nicht nur die Deinstallation, sondern auch die Wiederherstellung der Windows-Apps. In aaaaaller Regel müsst Ihr dabei nicht viel beachten, da das Programm die Deinstallation von systemrelevanten Apps nur nach SEHR vielen Nachfragen erlaubt.
Dennoch solltet Ihr auf Nummer sicher gehen und einen Windows-Wiederherstellungspunkt erstellen. Das könnt Ihr über Aktionen direkt aus dem Programm heraus initiieren. Sollte Euer PC wider Erwarten nach einem Eingriff Probleme haben, könnt Ihr über die Problembehandlung zum vorherigen Punkt zurückkehren. Auch ein manuelles Backup kann nie schaden – egal, ob beim AppBuster oder nicht.

Es kann nie schaden, einen Wiederherstellungspunkt zu erstellen Ich gebe zu: Mich persönlich stören die vorinstallierten Programme unter Windows 10 und Windows 11 nicht allzu sehr. Dennoch ist es nett, dass es eine einfache und vergleichsweise sichere Möglichkeit gibt, den Kram bei Bedarf loszuwerden. Wie ist es mit Euch: Verspürt Ihr das Bedürfnis, mit Programme wie dem AppBuster aufzuräumen oder lasst Ihr Euer Windows lieber so, wie es ist?
Noch mehr Tipps und Tricks rund um Windows findet Ihr laufend aktuell unter diesem Link.
-
Anleitung: 2-Faktor-Authentifizierung per App einrichten
Per Zwei-Faktor-Authentifizierung sichert Ihr den Zugang zu einem Konto über die Kombination aus Benutzername und Passwort hinaus ab. Die Idee: Loggt Ihr Euch beispielsweise in Euren Mail-Account ein, müsst Ihr zunächst auf einem weiteren Weg ein einmaliges Passwort generieren. Angreifer, die „nur“ Eure Zugangsdaten erbeuten, kommen damit alleine also nicht rein. Einen guten Kompromiss aus Komfort und Sicherheit bieten so genannte Authentificator-Apps. Nachdem Ihr diese mit einem Konto verknüpft habt, generieren die Apps automatisch einen Code, der bei der jeder Anmeldung abgefragt wird. Immer mehr Online-Dienste unterstützen mittlerweile die 2FA-Einrichtung. Wir zeigen Euch exemplarisch anhand eines Google-Kontos, wie die Einrichtung der Zwei-Faktor-Authentifizierung per App funktioniert.
1. Passende 2FA-App auswählen
Die wichtigste Frage, die Ihr Euch bei der Einrichtung von 2FA für Eure Konten stellen solltet, ist die der passenden App. Es gibt eine ganze Reihe so genannter Authenticator-Apps, etwa Twilio Authy, den Google Authenticator, 2FSA oder die Open-Source-Apps Aegis (Android) und Tofu (iOS). Wichtig übrigens: Die Apps generieren „nur“ den Log-in-Code auf Basis einer Verknüpfung, die Ihr bei der Einrichtung der Zwei-Faktor-Authentifzierung vornehmt – es sei denn natürlich, Ihr nutzt einen Passwort-Manager mit 2FA-Funktion. Die „reinen“ 2FA-Apps benötigen also keine Zugangsdaten wie Benutzername und Passwort.

Die Absicherung von Online-Konten via 2FA-Apps ist ein guter Kompromiss aus Komfort und Sicherheit. Für welche Ihr Euch entscheiden sollt? Nun… Das ist gar nicht so leicht. Wollt Ihr die Anmeldung auf ein Gerät beschränken und bei Bedarf Ich persönlich gehe einen bei Sicherheits-Afficionados verpönten Weg und nutze meinen seit Jahren bewährten Passwortmanager 1password als 2FA-App, da ich beruflich mit SEHR vielen unterschiedlichen Geräten arbeite und ich den Synchronisations-Komfort sehr schätze. Auch Authy oder 2FSA bieten eine Synchronisation der 2FA-Daten. Damit einher geht natürlich wieder ein zusätzlicher potenzieller Schwachpunkt in der Sicherheits-Architektur – ob das Euer Ding ist, müsst Ihr selbst entscheiden. Im 2FA-Vergleich des Wirecutters liegt Authy übrigens vorne, damit macht Ihr also im Zweifel auch nichts falsch – mir persönlich gefällt allerdings nicht, dass der Service eine Handynummer für die Anmeldung verlangt.
Unabhängig davon solltet Ihr auf jeden Fall eine 2FA-App nutzen, die ihrerseits mit einem eigenen Passwort, PIN-Code oder biometrisch abgesichert werden kann. So schafft Ihr eine zweite Hürde für Angreifer, die Zugriff auf Euer Smartphone haben. Hier scheidet etwa der Google Authenticator aus, der auf einem entsperrten Gerät fröhlich die 2-Faktor-Codes einblendet… Ebenfalls wichtig sein sollte die Möglichkeit, die generierten 2-Faktor-Anmeldungen in irgendeiner Weise sichern und bei Bedarf auf ein neues Gerät übertragen zu können. Ohne Konto und Synchronisation wie bei Authy oder den diversen kommerziellen Passwort-Managern müsst Ihr das ggf. manuell vornehmen. Prüft auf jeden Fall, ob die App Eurer Wahl entsprechende Optionen bietet – andernfalls steht Ihr beim Verlust Eures Smartphones dauerhaft vor verschlossenen Türen…

Die Sicherung der 2FA-App per Passwort, Fingerabdruck und Co. sollte Pflicht sein. Für unsere Demo-Zwecke zeigen wir Euch, wie Ihr mit der feinen Open-Source-Lösung Aegis ein Konto absichert. Für Android-Nutzer erfüllt sie alle genannten Kriterien, etwa die Absicherung per Fingerabdruck oder die Möglichkeit, die 2FA-Datenbank zu sichern und bei Bedarf wiederherzustellen. Ihr bekommt die App wahlweise bei Google Play oder bei Mircos geliebtem F-Droid; den Quellcode der praktischen und kostenlosen Zwei-Faktor-Authentifizierungs-App könnt Ihr bei Interesse über GitHub einsehen.
Übrigens: Die meisten der gezeigten Schritte und Grundprinzipien lassen sich aber auf die anderen 2-Faktor-Apps übertragen, da hier in der Regel auf offene Standard gesetzt wird. Leider gibt es zwar immer noch eine Reihe von Diensten, die lieber auf eine eigene 2-Faktor-Implementierung anstelle von Standards setzen, in der Praxis kommt Ihr aber mit Lösungen wie Aegis und Co. weiter.
2. Zwei-Faktor-Authentifizierung in den Sicherheitsoptionen finden
Die nächste Herausforderung: Findet heraus, ob und unter welchen Namen die von Euch verwendeten Dienste die Zwei-Faktor-Authentifzierung anmelden. Je nach Anbieter kann die Funktion unterschiedliche Namen haben, etwa Anmeldung in zwei Schritten, zweistufige Überprüfung, Zusätzlicher Sicherheitsschritt oder irgendwas mit „Faktor“ ;) Eine gute Anlaufstelle und Hilfestellung bei der Suche nach den richtigen Sicherheitseinstellungen bietet Euch das 2fa.directory, das wir Euch in diesem Tuto ausführlich vorstellen.

Eine Idee, viele Namen: Bei Google läuft 2FA beispielsweise unter der Bezeichnung „Bestätigung in zwei Schritten“ (Quelle: Google.com) 3. Zwei-Faktor-Authentifizierung per QR-Code einrichten
Habt Ihr den entsprechenden Punkt gefunden und die passende App zur Hand und abgesichert, könnt Ihr endlich mit der Einrichtung des zweiten Faktors loslegen. Wir demonstrieren Euch die Nutzung von 2FA am Beispiel eines Dropbox-Kontos. Hier findet Ihr die Zwei-Faktor-Authentifizierung in den Account-Einstellungen im Reiter Sicherheit – Zweistufige Überprüfung. Aktiviert hier den Schalter und wählt anschließend den Punkt Über eine mobile App, um eine 2FA-App zu verwenden.

Die meisten Dienste – so auch Dropbox – blenden nun einen QR-Code ein. Alternativ gibt es praktisch immer auch die Möglichkeit, den geheimen Schlüssel, der zur Verifizierung der Anmeldung erzeugt wird, manuell einzugeben. In der Regel ist es aber am einfachsten, den Code einfach mit der App Eurer Wahl zu scannen.

Im Falle von Aegis tippt Ihr zur Einrichtung eines neuen 2FA-Kontos auf Neu und wählt in diesem Fall QR Code scannen. Anschließend richtet Ihr die Kamera auf den Code und gebt im nächsten Schritt bei Bedarf ein paar Infos ein (etwa den Namen des Dienstes). Ist das erledigt, generiert Eure 2-Faktor-App bereits die Codes, die bei den meisten Implementierungen im 30-Sekunden-Intervall wechseln.

Die eigentliche Einrichtung und Nutzung der Zwei-Faktor-Authentifizierung ist in wenigen Schritten erledigt. Bestätigt nun auf Dropbox (bzw. dem Konto Eurer Wahl) durch Eingabe des Einmal-Passworts die Einrichtung und Ihr habt es geschafft: Ab sofort kommt niemand – inklusive Euch – in das Konto, ohne Zugriff auf den gewählten zweiten Faktor zu haben. Hurrah!
4. Backup-Methode bei Verlust des 2FA-Tokens einrichten
Das wohl aaaaaaaaallerwichtigste bei der Nutzung der Zwei-Faktor-Authentifizierung: Sorgt bitte unbedingt für eine Backup-Methode, um im Ernstfall (Verlust des Smartphones etc.) den Zugriff auf Euer Konto wiederherzustellen. Das gilt vor allem dann, wenn Ihr Euch gegen eine Zwei-Faktor-App mit integrierter Synchronisation entscheidet. Das ganze Konzept des zweiten Faktors ist darauf ausgelegt, dass im Ernstfall wirklich niemand mehr reinkommt – auch der Kundensupport kann Euch dann nicht mehr weiterhelfen.
Um genau diesen 2FA-GAU zu vermeiden, bieten praktisch alle Dienste diverse Backup-Methoden an. Geläufig sind zum Beispiel die so genannten einmaligen Backup-Codes, die etwa Google oder das soeben abgesicherte Dropbox anbieten. Mit diesem Code ist es jeweils exakt einmal möglich, de 2FA-Anmeldung via App zu überspringen und Euer Konto bei Bedarf wiederherzustellen.

Sichert Euch die Backup-Codes unbedingt, um Euch im Worst Case nicht aus Euren Konten auszusperren. Speichert Euch diese unbedingt an einem möglichst maximal-sicheren Ort. Ob das nun ein Tresor sein muss oder auch ein Passwortmanager oder ein verschlüsselter Container mit Lösungen wie VeraCrypt oder Cryptomator, entscheidet Ihr – sorgt nur dafür, dass Ihr es nicht vergesst. Und natürlich, dass kein anderer Mensch Zugriff auf die Codes bekommt – sie dienen gewissermaßen als Zweitschlüssel für Eure Konten und sind entsprechend wertvoll. In der Regel werden die Codes wahlweise direkt bei der ersten Ersteinrichtung der Zwei-Faktor-Authentifizierung angezeigt oder lassen sich später nach erfolgreicher Anmeldung irgendwo in Eurem Benutzerkonto abrufen.
Es gibt noch andere Backup-Methoden, etwa die Wiederherstellung via SMS (die gilt allerdings als nicht allzu sicher und kann zum Bumerang werden, wenn Ihr Eure Rufnummer wechselt und dabei vergesst, die Dienste entsprechend zu aktualisieren) oder über einen Code an Eure E-Mail-Adresse – die solltet Ihr dann aber wiederum ihrerseits per 2-Faktor-Jedöhns gesichert haben.
(* = Affiliate-Link / Bildquelle: Amazon-Partnerprogramm)(* = Affiliate-Link / Bildquelle: Amazon-Partnerprogramm)Einige Dienste bieten übrigens auch die Verwendung mehrerer Zwei-Faktor-Lösungen an. So könnt Ihr beispielsweise einen Google-Account zusätzlich mit einem USB-Sicherheitsschlüssel wie dem Yubikey verschließen. Solche Sticks gelten als nochmal eine Nummer sicherer als die diversen App-Lösungen, sind aber leider noch nicht überall verfügbar. Einen Praxistest samt Anleitung zur Einrichtung eines Yubikey für verschiedene Online-Dienste präsentiert Euch Kollege Ben in diesem Tuto.
„Alles absichern“ ist nicht immer komfortabel
Ihr merkt vielleicht schon: Die Absicherung Eurer wichtigen Online-Konten via Zwei-Faktor-Authentifizierung ist mit nicht eben wenig Eigeninitiative verbunden und verlangt von Euch ein gewisses Maß an Sorgfalt. Doch genau wie eine gute Backup-Strategie oder die konsequente Verwendung sicherer Passwörter könnt Ihr Euch einer Sache gewiss sein: Bei der nächsten großen Passwort-Panne eines von Euch verwendeten Dienstes fühlt Ihr Euch deutlich besser, wenn Ihr vorher den zweiten Sicherheitsfaktor eingerichtet habt.

Die Kombination aus Passwort-Manager und Zwei-Faktor-Authentifizierung macht sichere Log-ins möglich. Aus meiner persönlichen Erfahrung kann ich nach einigen Jahren mit 2FA-Praxis sagen: Mit der Zeit gewöhnt man sich daran, bei der Anmeldung ein Einmal-Passwort zu verwenden. Je nach von Euch gewählter App _kann_ das sogar richtig komfortabel funktionieren. Mich interessiert aber auch Eure Meinung zum Thema: Setzt Ihr die Zwei-Faktor-Authentifizierung ein oder nervt Euch die Nutzung? Falls ja: Bei welchen Diensten und mit welchen Apps bzw. anderen Faktoren? Haut Eure Meinungen und Erfahrungen zum Thema 2FA sehr gerne in die Kommentare unter diesem Text.
Noch mehr rund um das ebenso leidige wie wichtige Thema Sicherheit findet Ihr laufend aktuell unter diesem Link. Weitere Tutos rund um Apps aller Art sammeln wir wahlweise in unserer Android- oder der iPhone-Ecke.
-
Fotos aus iPhone-Videos erstellen
Smartphones schießen gestochen scharfe Videos – umso praktischer ist da die Möglichkeit, einzelne Frames aus einem Clip als Foto zu extrahieren. Das iPhone beherrscht diese praktische Funktion zwar nicht mit Bordmitteln, doch eine praktische Open-Source-App springt erfolgreich in die Bresche.
Fotos aus Videos: Es geht auch ohne Screenshot
Die Inspiration für dieses Tuto kam mir beim Ausprobieren des sehr netten Android-Smartphones OnePlus 10 Pro. Unter dessen Android-typisch etwas überbordenden Kamerafunktionen findet sich die Möglichkeit, direkt in der Galerie einzelne Video-Frames als Foto zu exportieren. Tatsächlich sieht das Ergebnis vor allem bei 8K-Videos top aus, doch auch aus 4K- und selbst FullHD-Material lässt sich der eine oder andere Schnappschuss ziehen.
(* = Affiliate-Link / Bildquelle: Amazon-Partnerprogramm)Auf dem iPhone geht das mit Bordmitteln unter iOS 15.4 nicht, zumindest ist mir kein Weg bekannt. Meine bisherige Behelfslösung, wenn es mal ein Video-Snapshot sein sollte, war ein Screenshot an der richtigen Stelle. Elegant ist anders… Macht aber nichts, denn Open-Source-Software kann nicht nur unter Android, sondern auch in der Apple-Welt die Rettung sein: Die Gratis-App Frame Grabber macht aus Videos ganz einfach Fotos.
So extrahiert Ihr ein Foto aus einem iPhone-Video
Die Nutzung von Frame Grabber ist erfreulicherweise komplett unkompliziert. Nach der Installation aus dem App Store müsst Ihr der App naturgemäß Zugriff auf Eure Fotos und Videos gewähren. Wählt anschließend das Video aus, aus dem Ihr ein Foto machen möchtet.
Navigiert nun über die Leiste unten an die Stelle, die Ihr als Foto extrahieren möchtet. Über die Pfeile könnt Ihr bei Bedarf Frame für Frame vorgehen, außerdem bietet die Uhr auf der rechten Seite die Möglichkeit, das Wiedergabertempo anzupassen. Seid Ihr mit der Auswahl zufrieden, tippt auf das Pfeil-Symbol. Nun öffnet sich der Teilen-Bildschirm von iOS und Ihr könnt das Foto dahin schicken, wo Ihr wollt.

So simpel, so gut: Frame Grabber macht es zum Kinderspiel, Fotos aus Videos zu ziehen. Das passende Video zum Screenshot findet Ihr übrigens hier ;-) In den Optionen könnt Ihr bei Bedarf noch die Ausgabeeinstellungen anpassen oder festlegen, dass Frame Grabber die Video-Bilder direkt in der Fotos-App des iPhones ablegt. Das war es auch schon – funktioniert super und ist im Alltag eine echte Hilfe. Ob Ihr nun das beste Bild Eurer Kleinen, den lustigsten Haustier-Schnappschuss oder ein vorteilhaftes Foto aus einem Selfie-Video sichern wollt, die App macht es möglich. Wie bereits erwähnt ist Frame Grabber Open Source und damit kostenlos, werbefrei und rundherum empfehlenswert. Den Quellcode findet Ihr bei GitHub.
Noch mehr Tipps und Tricks rund um alles mit einem kleinen „i“ vorne dran findet Ihr unter diesem Link, mehr zur wunderbaren Welt der quelloffenen Software sammeln wir hier für Euch.
-
2-Faktor-Authentifizierung: Mit dieser Datenbank sichert Ihr Eure Online-Konten ab
Die Zwei-Faktor-Authentifizierung ist das A und O für sichere Online-Konten. Ist sie aktiviert, benötigt Ihr neben einem Passwort noch einen zweiten Faktor, um Euch in ein Konto einzuloggen, also etwa einen in einer App generierten Code, einen Sicherheits-USB-Stick oder auch „nur“ ein SMS-Passwort. Die Idee: Erbeutet jemand Eure Zugangsdaten, bleibt das Konto ohne Zugriff auf jenen zweiten Faktor weiterhin sicher. Leider ist es nicht immer offensichtlich, wo und wie Ihr den zweiten Faktor aktivieren könnt. Eine praktische Datenbank auf Open-Source-Basis macht die Suche aber leichter.
2FA.directory zeigt Euch, wie die 2-Faktor-Nummer einschaltet
Auf 2fa.directory sammelt eine fleißige Community die diversen Anbieter, bei denen Ihr den zweiten Faktor in irgendeiner Art und Weise aktivieren könnt. Das ist durchaus hilfreich. Der Grund: Die hilfreiche Sicherheitsfunktion heißt (zumindest gefühlt) überall anders. Ob „Zwei-“ bzw. „Multi-Faktor-Authentifizierung“, „Authentisierung“, „Zusätzliche Sicherheit“ oder „2FA mit Security Key“ – es gibt eine Menge Namen für das gleiche Prinzip. Zwar findet Ihr die entsprechenden Einstellungen meist in den Sicherheitsoptionen, darauf verlassen könnt Ihr Euch aber nicht.

Je mehr Häkchen Ihr seht, desto mehr 2FA-Methoden unterstützt ein Dienst (Quelle: 2fa.directory / Screenshot) Das 2fa.directory nimmt Euch die Suche zumindest ein Stück weit ab. Die auf quelloffener Software basierende Datenbank listet für hunderte von Onlinedienste die Möglichkeiten zur 2FA-Absicherung auf. So seht Ihr beispielsweise, ob ein Dienst die Nutzung von Zwei-Faktor-Apps wie Authy oder andOTP erlaubt, ob es 2FA-USB-Sticks möglich sind und mehr.
Klickt Euch einfach durch die Kategorien oder sucht nach den entsprechenden Diensten. Steht die Zwei-Faktor-Authentifizierung zur Verfügung, führt Euch einen Klick auf den Link in der Spalte Docs zur Einrichtungshilfe. Falls es nicht der Fall ist, sind zumindest die Twitter- und Facebook-Konten verlinkt, über die Ihr Dienste motivieren könnt.

Ticketmaster und Eventim nehmen Euch zwar gerne aus, auf sichere Log-ins verzichten die Dienste aber… (Quelle: 2fa.directory / Screenshot) Wermutstropfen: Die Infos auf 2fa.directory sind in englischer Sprache gehalten und auch die Links führen teils in den englischsprachigen Bereich der Webseiten. Immerhin könnt Ihr über einen Klick auf Region die Einträge nach Ländern sortieren. Dennoch sollten die Daten genügen, um zumindest einen Eindruck der Sicherheitsoptionen zu bekommen. Die eigentliche Einrichtung des zweiten Faktors ist in den meisten Fällen schnell erledigt.
2-Faktor-Authentifizierung: Wichtig, aber denkt an ein Backup!
Bedenkt immer: Wenn Ihr die 2FA-Funktionen einschaltet, sorgt immer für ein Backup. Sichert Euch beispielsweise die eingeblendeten Notfall-Codes oder richtet – wenn möglich zumindest einen weiteren Zweitfaktor ein. Der Grund: Das ganze Konzept der Zwei-Faktor-Authentifizierung ist darauf ausgelegt, Angreifer auszusperren. Anders, als beispielsweise bei einem vergessenen Passwort, kann Euch bei einer vernünftigen 2FA-Implementierung auch der Kundensupport nicht helfen.
(* = Affiliate-Link / Bildquelle: Amazon-Partnerprogramm)(* = Affiliate-Link / Bildquelle: Amazon-Partnerprogramm)Mehr Infos, Tipps und Hintergründe über das Für- und Wider der diversen 2FA-Methoden findet Ihr beim BSI. Noch mehr Sicherheitstipps zu allen möglichen Dingen findet Ihr bei uns unter diesem Link.
-
macOS: Bilder per Rechtsklick in anderes Format konvertieren
Ihr wollt schnell ein PNG-Bild zu JPG konvertieren? Dazu könnt Ihr natürlich zu haufenweise spezialisierten Tools greifen oder komplexe Bordmittel verwenden. Müsst Ihr aber nicht – zumindest mit einem aktuellen macOS. Unter Monterey und Co. könnt Ihr allerlei Bildformate mit wenigen Klicks umwandeln, darunter sogar PSD-Dateien aus Photoshop.
Bilder per Schnellaktion in andere Formate umwandeln
Genau wie die Möglichkeit, PDF-Dateien zusammenzufügen, findet Ihr auch die Fotokonvertierung in den Schnellaktionen von macOS 12 und später. Markiert die Bilder, die Ihr umwandeln möchtet, klickt sie mit der rechten Maustaste an und wählt Schnellaktionen – Bild konvertieren. Im nun erscheinenden Menü könnt Ihr zwischen den Zielformaten JPG, PNG und HEIF wählen und die Bildgröße festlegen. Wollt Ihr die Bilder platzsparend speichern oder verschicken, wählt Ihr ein kleineres Format, alternativ dazu nutzt Ihr die Option Originalgröße, um die Pixelmaße beizzbehalten.

Ihr habt die Wahl zwischen drei Zielformaten und vier unterschiedlichen Bildgrößen Auf Wunsch könnt Ihr noch durch Entfernen des Hakens bei Metadaten erhalten dafür sorgen, dass Informationen wie das verwendete Kameramodell oder auch der Urheber aus den konvertierten Dateien entfernt werden. Das spart ein wenig Platz und steigert gegebenenfalls die Privatsphäre. Mit einem Klick auf In …. konvertieren startet Ihr die Umwandlung. Die so erstellten Dateien landen automatisch im gleichen Ordner.
Von Photoshop-PSD zu JPG und mehr
Die Schnellkonvertierung von macOS funktioniert erfreulicherweise nicht nur mit den vorgegebenen Dateiformaten. Tatsächlich verarbeitet die Funktion beispielsweise auch Bilder im TIF-Format. Sogar PSD-Dateien von Photoshop können damit zu JPG, PNG bzw. HEIF konvertiert werden – und zwar auch dann, wenn Ihr Photoshop gar nicht besitzt. Auch das von Google gepushte WebP-Bildformat kann macOS umwandeln – sehr praktisch.

PSD-Dateien könnt Ihr am Mac auch ohne Photoshop-Installation umwandeln. Noch mehr Tipps und Tricks zu macOS gesucht? Dann hier entlang bitte. Allgemeines rund um das Thema Fotos und Bilder sammeln wir hier für Euch.
21% sparen(* = Affiliate-Link / Bildquelle: Amazon-Partnerprogramm)11% sparen(* = Affiliate-Link / Bildquelle: Amazon-Partnerprogramm) -
Kostenlos NTFS am Mac formatieren und nutzen
So praktisch der Mac im Alltag ist, so sehr können Kleinigkeiten nerven. Darunter zum Beispiel die kaum vorhandene Unterstützung des NTFS-Dateisystems, das normalerweise von Windows verwendet wird. NTFS ist am Mac natürlich sowieso keine Alternative zum hauseigenen APFS-Dateisystem, das Problem wird jedoch konkret, wenn eine Festplatte sowohl an MacOS, als auch unter Windows verwendet werden soll. Auch an anderer Stelle kann die fehlende NTFS-Unterstützung nerven, etwa bei der Erstellung eines USB-Sticks für eine FritzBox. Kurzum: NTFS am Mac wäre praktisch. Zum Glück gibt es dafür einige Möglichkeiten.
Warum nicht einfach exFAT oder FAT32?
Moderne USB-Sticks und SD-Cards mit hoher Kapazität sind oft mit dem exFAT-Format oder FAT32 formatiert. Beide sind ausreichend kompatibel, wobei exFAT der Nachfolger von FAT32 werden sollte. Dummerweise hat Microsofts Lizenzpolitik lange verhindert, dass das exFAT-Format frei verfügbar war. Deshalb wird es von vielen Endgeräten — AVMs FritzBox inklusive – nicht unterstützt. Damit ist das Dateisystem in Sachen Mobilität eher zweitklassig.
Das ältere FAT32-Dateisystem hat den Nachteil, dass die maximale Dateigröße bei 4 Gigabyte liegt, was heutzutage knapp werden kann. Kurzum: Beide Dateisysteme sind nicht so recht für den gewünschten Einsatzzweck „optimale Kompatibilität“ ausgelegt. Zumal sie beide auch eher für Flash-Speicher und nicht für SSDs oder klassische Festplatten gedacht sind: Die Zuverlässigkeit lässt mangels Journal zu wünschen übrig, weshalb Datenträger, die produktiv genutzt werden, immer ein „vollwertiges“ Dateisystem bekommen sollten.
(* = Affiliate-Link / Bildquelle: Amazon-Partnerprogramm)NTFS geht nur halb am Mac
Und so fehlt bis heute ein modernes, zuverlässiges Dateisystem, das sich grenzenlos über alle Geräte- und Betriebssysteme hinweg einsetzen lässt: MacOS hat APFS, Windows NTFS und Linux EXT4 – und keiner mag den anderen so recht unterstützen. Genau hier kommt Microsofts NT-Filesystem, kurz NTFS, ins Spiel: Es ist der einzige „gemeinsame Nenner“ aller drei Betriebssysteme: Linux unterstützt es vollständig, Windows sowieso und der Mac? Nun: Der kann es standardmäßig zumindest lesen, auch wenn entsprechende Datenträger ansonsten nicht unterstützt werden. Zwar gibt es den experimentellen NTFS-Treiber oder MacFuse, aber die Bedienung ist mehr als fummelig. Was also tun, um NTFS am Mac zu nutzen?
Kleines Gratis-Tool hilft bei der NTFS-Formatierung am Mac
Zum Glück gibt es eine feine Lösung von Seagate, die kostenlos auf der Website des Festplatten-Herstellers zum Download angeboten wird: Es handelt sich um eine Art Lite-Version des kostenpflichtigen Paragon-NTFS-Treibers. Obwohl es von Seagate angeboten wird, ist es vollständig kompatibel zu Festplatten, SSDs, USB-Sticks und Speicherkarten anderer Hersteller: Nach der Installation des Tools könnt Ihr beliebige Datenträger direkt am Mac mit NTFS formatieren. Und zwar sowohl über das Tool selbst, als auch über das Festplatten-Dienstprogramm!

NTFS direkt am Mac formatieren? Kein Problem! NTFS-Schreibzugriff am Mac kostenlos
Bleibt noch die Frage nach dem Schreibzugriff. Um eine Festplatte, SSD, einen Stick oder eine Speicherkarte mit NTFS-Formatierung beschreiben zu können, braucht Ihr ebenfalls kein kostenpflichtiges Tool. Stattdessen gibt es das praktische Mounty for NTFS von Uwe Hollatz: Es erlaubt das bequeme Mounten der NTFS-Volumes mit dem experimentellen Schreibzugriff von MacOS. Leider funktioniert das Tool (derzeit) noch nicht mit MacOS 12 „Monterey“, was sich jedoch bald ändern sollte.
(* = Affiliate-Link / Bildquelle: Amazon-Partnerprogramm)NTFS for Mac: Gratis-Tool mit sinistrer Website
Alternativ gibt es ein ähnliches Tool von easyuefi: NTFS for Mac ist ebenfalls kostenlos und erlaubt es, NTFS-Laufwerke direkt unter MacOS mit Schreibzugriff zu mounten. Uns kommt das Tool aufgrund der wenig auskunfsreichen Website recht „chinesisch“ vor, weshalb wir an dieser Stelle nicht sicher sind, ob es dauerhaft gut funktioniert. In unseren Tests stürzte es von Zeit zu Zeit ab, funktionierte aber ansonsten reibungslos. Schadsoftware konnten wir auch nicht entdecken.

NTFS for Mac: Läuft, aber mit einem unguten Gefühl. Wer öfter als gelegentlich NTFS-Laufwerke verwendet, ist aber trotz der kostenlosen Optionen wahrscheinlich am besten damit beraten, einfach die 20 Euro für den Paragon NTFS-Treiber auszugeben: So ist sichergestellt, das wirklich alles reibungslos funktioniert.
-
Windows 11: Windows Subsystem for Linux (WSL) via Store installieren
Linux mag zwar kein Betriebssystem sein, dafür ist es aber schon seit längerem ein Teil von Windows. Das Windows Subystem for Linux (WSL) ermöglicht bereits seit längerem die Ausführung von Linux-Anwendungen direkt unter Windows. Mit dem Wechsel auf das neue Windows 11 wird der Vorgang nun nochmal ein gutes Stück einfacher. Der Grund: Ihr könnt das WSL mit wenigen Klicks über den Microsoft Store installieren.
WSL via Microsoft-Store: Schneller zur Linux-Unterstützung
In einem umfangreichen Blogpost hat Microsoft erklärt, warum und wieso die Entwickler das WSL in den Windows Store gehievt haben. Kurzfassung: einfachere Installation, schnellere Updates, höhere Verbreitung. Tatsächlich ist es angenehm, dass Ihr Euch nun nicht mehr durch das olle Menü zum Hinzufügen und Entfernen von Windows-Funktionen hangeln müsst.

Das Windows Subsystem for Linux steht ab sofort im Microsoft Store zur Installation bereit. Stattdessen könnt Ihr im Windows Store nun einfach nach dem Subsystem für Linux suchen und es mit einem Klick auf Eurer Windows-11-Kiste installieren. Direkt zum Store kommt Ihr per Klick auf diesen Link – und nein, zumindest hier funktioniert die Installation unter Windows 10 auf diese Weise nicht… Anschließend könnt Ihr wahlweise über den Store selbst oder über die Windows-Powershell die passenden Linux-Distributionen unter Windows 11 einrichten. Der Prozess hat sich im Vergleich zur Windows-10-Umsetzung bislang noch nicht wirklich verändert. Wie es geht, zeigen wir Euch hier, außerdem verraten wir Euch hier noch, wie Ihr Linux-Apps mit grafischer Benutzeroberfläche unter Windows ausführt.
Übrigens: Letzteres sollte in naher Zukunft nicht mehr nötig sein, da Microsoft die Ausführung von GUI-Apps direkt ins WSL integrieren wird. Dazu bei Interesse demnächst mehr :)
Noch mehr Tipps und Anleitungen rund um Windows 11 findet Ihr hier, noch mehr zum Themenkomplex Linux sammeln wir laufend aktuell unter diesem Link für Euch.
(* = Affiliate-Link / Bildquelle: Amazon-Partnerprogramm)(* = Affiliate-Link / Bildquelle: Amazon-Partnerprogramm)(* = Affiliate-Link / Bildquelle: Amazon-Partnerprogramm) -
Windows 11: Klassisches Startmenü wiederherstellen
In Windows 11 baut Microsoft einmal mehr das Startmenü um – ein Sakrileg für viele Windows-Nutzer. Doch wie schon bei Windows 10 könnt Ihr Euch auch in der neuesten Version mit wenigen Klicks das gute, alte Windows-7-Feeling zurückholen. Möglich macht es einmal mehr die Open-Source-Welt!
Open Shell unter Windows 11: Läuft!
Das neue Startmenü von Windows 11 befindet sich nicht nur in der Mitte der Taskleiste statt unten links, es zeigt nach der Installation von Win 11 auch einen Haufen Apps und Spielen an, die noch nicht installiert sind. Erst per Klick auf Alle Apps seht Ihr eine schnöde Liste der wirklich installierten Anwendungen. Außerdem gibt es unten noch einen Empfohlen-Bereich mit KI-gestützten Vorschlägen, was Ihr denn suchen oder öffnen wolltet (also Dingen, die eigentlich nie relevant sind).

Das Startmenü von Windows 11 mit jeder Menge „angepinnter“ Apps – die ich gar nicht installiert habe… Wenn Euch das Startmenü von Windows 11 gefällt, ist also alles tutti. Wenn nicht, gibt es mit dem mittlerweile als Open-Source-Software entwickelten Classic-Shell-Nachfolger Open Shell eine veritable Alternative. Das Gratisprogramm holt ein klassisches Startmenü im bewährten Windows-7-Stil zurück auf Euren Windows-11-PC. Zwar ist es – zumindest Stand dieses Tutos – noch nicht optimal an das neue Windows angepasst, aber die grundlegende Funktion eines klassischen Startmenüs für Windows 11 liefert es aber jetzt schon.
So richtet Ihr Open Shell unter Windows 11 ein
Die Installation von Open Shell unter Windows 11 funktionierte in meinen Tests genauso, wie zu Windows-10-Zeiten. Ladet Euch einfach die aktuellste Version von der GitHub-Seite des Projekts herunter und startet die Installation. Je nach Bedarf könnt Ihr auch noch die deutsche Übersetzung des Programms einrichten. Wie das funktioniert, zeigt Mirco Euch hier.
Anschließend übernimmt Open Shell die Funktion der Windows-Taste, über die Ihr nun wieder ein klassisches Windows-Startmenü aufrufen könnt. Außerdem blendet das Programm einen Startmenü-Knopf an der „richtigen“ Stelle der Taskleiste ein, über den Ihr das Menü aufrufen könnt.

Wie in alter Zeiten: Open Shell holt auch unter Windows 11 das Design des klassischen Windows-7-Startmenüs zurück. In den Einstellungen von Open Shell könnt Ihr das klassische Startmenü für Windows 11 nach Belieben anpassen und auch die Optik des Start-Buttons anpassen. Es lohnt sich durchaus, die diversen Optionen auszutesten.
Optional: Windows-11-Startmenü nach links verfrachten
Es wird Euch vielleicht schon auf dem Screenshot, aber spätestens nach der Installation von Open Shell unter Windows 11 aufgefallen sein: Das neue Win-11-Startmenü bleibt standardmäßig immer noch im Blick. Grund dafür ist, dass Microsoft den Start-Button in die Mitte der Taskleiste verfrachtet hat, sodass er nicht von der Open-Shell-Alternative überlagert wird.
Ihr könnt diesen Umstand aber zumindest rudimentär beheben! Klickt dazu mit der rechten Maustaste auf die Taskleiste von Windows 11 und wählt im Kontextmenü die Option Taskleisteneinstlellungen. Erweitert im nun geöffneten Menü den Eintrag Verhalten der Taskleiste und wählt anschließend bei Taskleistenausrichtung die Einstellung Links anstelle von Zentriert. Nun ist der Win-11-Startbutton links und wird von Open Shell überlagert.

Mit den richtigen Einstellungen könnt Ihr zumindest ein wenig klassischen Windows-Flair unter Windows 11 zurückholen. Ganz so elegant wie unter Windows 10 funktioniert das aber leider in der von mir getesteten Version von Open Shell noch nicht. So öffnet sich etwa das neue Startmenü, wenn Ihr mit der Maus nicht exakt auf den Button von Open Shell klickt. Außerdem lugt der Startknopf von Windows 11 hinter dem Open-Shell-Symbol hervor. Wenn Euch das stört, könnt Ihr gegebenenfalls in den Einstellungen von Open Shell mit eigenen Startbutton-Grafiken experimentieren. Mit etwas Glück wird dieses Problem aber auch in einem kommenden Update für das alternative Startmenü behoben.
9% sparen(* = Affiliate-Link / Bildquelle: Amazon-Partnerprogramm)36% sparen(* = Affiliate-Link / Bildquelle: Amazon-Partnerprogramm)23% sparen(* = Affiliate-Link / Bildquelle: Amazon-Partnerprogramm)Persönlich konnte ich die Obsession vieler Menschen für das Startmenü von Windows nie so ganz nachvollziehen – erst recht nicht, seitdem ich am Mac arbeite und da quasi alles über die Spotlight-Suche öffne. Dennoch muss ich sagen, dass auch mir die Neugestaltung des Startmenüs in Win 11 so ganz und gar nicht gefällt. Aber macht ja nichts: Dank Open Shell oder auch kommerziellen Lösungen wie Start11 können Startmenü-Puristen glücklicherweise recht einfach zur alten Version zurückkehren.
Noch mehr Tipps und Tricks rund um Windows 11 findet Ihr hier, allgemeines rund um alle Versionen von Windows sammeln wir unter diesem Link für Euch.
-
iOS 15: Texte direkt in Apps übersetzen
Mit dem kommenden iOS 15 bzw. iPadOS 15 führt Apple nicht nur einige interessante Funktionen für die Privatsphäre ein, auch eine neue Übersetzungsfunktion hält Einzug auf iPhone und iPad. Damit könnt Ihr in Windeseile Texte in verschiedene Sprachen übersetzen, darunter Englisch, Japanisch, Russisch, Arabisch oder Französisch. Das klappt nicht nur im Browser, sondern praktisch überall, wo Ihr Texte markieren könnt. Wie es funktioniert? Zeigen wir Euch!
So nutzt Ihr die Übersetzen-Funktion von iOS 15
Um einen Text auf dem iPhone oder iPad unter iOS 15 bzw. iPadOS 15 zu übersetzen, müsst Ihr ihn einfach durch drücken und halten markieren. Im nun eingeblendeten Kontextmenü findet Ihr den neuen Punkt Übersetzen. Tippt Ihr diesen an, prüft das System den Text automatisch online und spuckt nach ein paar Sekunden die Übersetzung aus.
Das Ergebnis wird direkt in der App angezeigt. Ihr könnt es Euch auch vorlesen lassen, was tatsächlich gar nicht so übel klingt. Standardmäßig erkennt das iPhone bzw. iPad die Originalsprache und übersetzt den Text dann ins Deutsche. Ihr könnt aber über den Button Sprache ändern jederzeit Original- und Zielsprache ändern.

Hier ein Beispiel für eine Übersetzung einer koreanischen Webseite ins Deutsche. Meine Koreanisch-Kenntnisse sind zwar eher überschaubar, aber man kann zumindest erahnen, was gesagt werden soll ;-) Auch könnt Ihr den Text in die Zwischenablage kopieren oder über den Button ganz unten in die iOS-eigene Übersetzen-App öffnen. Hier habt Ihr auch die Möglichkeit, eigene Texte einzugeben oder zu diktieren und sogar Konversationen zu simulieren.
Übersetzung direkt und offline auf dem iPhone oder iPad durchführen
Standardmäßig werden die zu übersetzenden Texte automatisch an Apple-Server geschickt und dort maschinell übersetzt. Das garantiert natürlich den aktuellsten Stand der Spracherkennung, ist aber nicht immer optimal. Wenn Ihr beispielsweise keinen Empfang habt oder schlichtweg nicht mit Apple teilen wollt, was Ihr gerade verstehen wollt, könnt Ihr die Übersetzung auch offline durchführen. Auch im Urlaub ist das natürlich eine große Hilfe.

Ladet die Sprachen herunter, um den Umweg über die Apple-Server zu vermeiden und die Übersetzung offline durchzuführen. Dazu müsst Ihr lediglich die Sprachdaten, die Ihr nutzen möchtet, auf das iPhone oder iPad herunterladen. Um das zu tun, öffnet die Einstellungen von iOS 15 und navigiert zum Punkt Übersetzen. Hier tippt Ihr auf Geladene Sprachen und ladet die Dateien durch antippen des Pfeils herunter. Nun könnt Ihr auch bei schlechter Verbindung bzw. im Flugmodus auf die Übersetzungsfunktion zurückgreifen.
Einen Schritt weiter geht Ihr, wenn Ihr in den Einstellungen noch den Punkt Modus „Auf dem Gerät“ aktiviert. Solange dieser eingeschaltet ist, nutzt iOS ausschließlich die Offline-Daten für die Übersetzung.

Tutonaut auf Japanisch? Mich würde wirklich interessieren, ob ein Muttersprachler damit klar käme… Die Übersetzungsfunktion von iOS 15 macht – soweit ich das beurteilen kann – einen gar nicht mal schlechten Job. Zumindest bei der Übersetzung vom Deutschen ins Englische und umgekehrt liegt sie meiner Einschätzung nach oft zumindest ausreichend richtig. Mit dem Übersetzungs-König Deepl kann Apple aber derzeit noch nicht mithalten, als schnelle In-App-Lösung ist die Neuerung aber durchaus gefällig.
13% sparen(* = Affiliate-Link / Bildquelle: Amazon-Partnerprogramm)(* = Affiliate-Link / Bildquelle: Amazon-Partnerprogramm)[auf dem iPad im Einstiegsbild prangt ein Bild von Tumisu auf Pixabay)32% sparen(* = Affiliate-Link / Bildquelle: Amazon-Partnerprogramm) -
Windows 11: ISO direkt bei Microsoft herunterladen
Windows 11 befindet sich mittlerweile ganz offiziell in der Betaphase und kann kostenlos getestet werden – etwa in einer virtuellen Maschine. Dafür musstet Ihr bis dato eine bestehende Windows-10-Installation auf die Vorabversion aktualisieren oder Euch die ISO-Datei über diverse Umwege besorgen. Doch damit ist jetzt Schluss: Microsoft hat den direkten Download der Windows-11-Images freigeschaltet. Eine Voraussetzung gibt es aber dennoch…
Windows 11 ISO Download: Aktuell nur mit Microsoft-Konto und Windows-Insider-Anmeldung
Ihr benötigt für den direkten Download der Windows-11-ISO von Microsoft derzeit ein Microsoft-Konto. Dieses müsst Ihr außerdem im Windows-Insider-Programm registrieren. Das klingt komplizierter als es ist. Besucht einfach diese Microsoft-Webseite, loggt Euch mit Eurem Konto an und klickt Euch durch den Registrierungsprozess. Die Teilnahme am Vorab-Testprogramm von Windows ist kostenlos und mit jedem Standardkonto möglich.

Für den Download von Windows 11 müsst Ihr Euch aktuell noch als Windows Insider registrieren. So findet Ihr die Windows-11-ISO-Dateien
Nach der Anmeldung müsst ist Ihr einfach nur auf dieser Seite auf der Microsoft-Homepage vorbeischauen. Hier findet Ihr neben diversen Informationen alle aktuellen Preview-Versionen von Windows – neben Windows 11 also auch die von Windows 10. Scrollt einfach ganz nach unten und sucht Euch die entsprechende Version aussuchen. Ich empfehle die Beta-Version von Windows 11, die bereits recht stabil funktioniert. Klickt auf Confirm, sucht Euch anschließend noch die Sprache von Windows 11 aus und startet den Download der Windows-ISO.

Die Beta-Version von Windows 11 läuft stabil, so Ihr denn die passende Hardware habt. Die so heruntergeladenen Dateien könnt Ihr wahlweise direkt unter Windows 10 einbinden, um ein Upgrade auszuführen, sie für eine virtuelle Maschine mit Windows 11 verwenden oder auf einen bootbaren USB-Stick bannen. Damit könnt Ihr die Windows-11-Vorschau auf einem PC Eurer Wahl installieren – zumindest theoretisch, wenn Microsoft es Euch erlaubt…
(* = Affiliate-Link / Bildquelle: Amazon-Partnerprogramm)8% sparen(* = Affiliate-Link / Bildquelle: Amazon-Partnerprogramm)(* = Affiliate-Link / Bildquelle: Amazon-Partnerprogramm)Habt Ihr Windows 11 eigentlich schon ausprobiert? Wenn ja, was sind Eure Erfahrungen? Oder habt Ihr – wie ich – keine kompatible Hardware zur Hand? Verratet es uns in den Kommentaren ;-)
Noch mehr rund um Windows jibbet hier, allgemeines rund um Software aller Art sammeln wir hier für Euch.
-
LABS: Fantastische Software-Instrumente, professionell eingespielt – gratis als VST
Eine Taste drücken und es erklingt ein sauber gespieltes C von einem Flügel. Oder gleich von einem ganzen Streicher-Ensemble. Oder einer Trompete. Schlagzeug? Chor? Gitarre? Kalimba? Das geht einfach und kostenlos mit Samples, eingespielt von professionellen Musikern mit echten Instrumenten, umgesetzt als virtuelle Instrumente in Form von VSTs.Weiterlesen »
-
Workshop: Anatomie eines Backup-Jobs + Demo im Eigenbau
Ein vollwertiges Backup-Programm erledigt eine ganze Reihe einzelner Aufgaben, wie das Kopieren oder Verschlüsseln von Dateien. Wenn Ihr wissen wollt, was genau in einem solchen Werkzeug abläuft, bekommt Ihr hier zwei Ansätze: Zunächst erklären wir die einzelnen Schritte eines Backup-Vorgang in der Theorie. Und dann könnt Ihr ein eigenes Backup-Tool mitbasteln: Jeder Schritt des Backups wird dabei mit einem darauf spezialisiertem Tool erledigt – anders machen es die großen Backup-Suiten übrigens auch nicht. Das hilft nicht nur beim Verständnis, sondern bringt Euch auch ein schon fast einsetzbares Tool!Weiterlesen »
-
Klickpfade: Kodi-Bibliothek aufbauen
Und wieder wird es kurz und knapp, ohne Bilderwust und Blabla ;) Hier seht Ihr Schritt für Schritt, wie Ihr Eure Video- oder Musikdateien aus dem Heimnetz in Kodis Bibliothek bekommt. Natürlich inklusive der hübschen Bildchen, Darsteller-Infos und anderen Meta-Informationen, auf Deutsch versteht sich.Weiterlesen »
-
Klickpfade: Linux-Boot-Stick unter Windows erstellen
Einen Linux-Boot-Stick anzufertigen ist erfreulich simpel und funktioniert mit so ziemlich allen gängigen Linux-Distributionen gleich. Hier seht Ihr, wie Ihr den USB-Stick vorbereitet und anschließend Linux bootfähig drauf spielt. Auch dabei: Die Korrektur der Speichergröße des Sticks, wenn dieser nur mit wenigen Megabyte erscheint (zum Beispiel, weil er vorher schon bootfähig war).Weiterlesen »
-
Klickpfade: Linux in virtueller Maschine aufsetzen
Schritt für Schritt und so kurz wie möglich seht Ihr hier, wie Ihr ein Linux in einer virtuellen Maschine unter Windows aufsetzt. Dazu gehört auch die grundlegende Konfiguration, um die VM im normalen Heimnetz erreichen und sie im Vollbildmodus nutzen zu können. Als Beispiel dient das äußerst beliebte MX Linux, das Vorgehen ist aber für Ubuntu, Mint, Debian, Suse und so weiter identisch.Weiterlesen »
-
MX Linux: Neue Funktionen Dank Fluxbox-Goodies
MX Linux hat just Anfang des Monats das Paket mxfb-goodies veröffentlicht, darin finden sich einige Tools, die die Entwickler selbst wohl nützlich fanden, aber eben nicht für die große Masse der Nutzer. Erfreulicherweise werden sie aber auf diese Art doch verfügbar gemacht. Die Installation geht ganz fix über das Paketmanagement.Weiterlesen »
-
Amazon Prime Day Shopping ohne Prime-Abo
Der Prime-Day ist eine wunderbare Möglichkeit, günstig bei Amazon zu shoppen
. Schon im Vorfeld haut Amazon wochenlang interessante Angebote heraus. Das einzige Manko: Prime-Day-Angebote gelten nur für Kunden, die eine Prime-Mitgliedschaft besitzen. Das lässt sich aber mit einigen Handgriffen leicht ändern.Weiterlesen »
-
Open-Source-Backup für Windows – zweiter Versuch: 7-Zip
Dass man Backups dringend mit freier Software machen sollte, habe ich neulich schon mal erwähnt – und als Lösung Areca vorgeschlagen, das auch hier seit 13 Jahren meine Daten sichert. Aber Areca ist alt und wird wohl nicht mehr gepflegt und das wurde auch entsprechend angemeckert. Da wollte ich mit 7-Zip doch mal eine Variante vorschlagen, die eh auf vielen Windows-Rechnern laufen dürfte, keinen Overhead hat und auch vom BSI für die Verschlüsselung empfohlen wird.Weiterlesen »
-
Backup für Windows: Immer Open Source, gerne Areca
Es gibt schier unendlich viele Datei-Backup-Lösungen, sowohl kostenlose wie -pflichtige. Es ist auch eine ziemlich triviale Sache, so grundsätzlich: Dateien werden irgendwohin kopiert, eventuell komprimiert, eventuell verschlüsselt, eventuell geplant … alles nichts Neues. Aber bei den Details wird es interessant: Mit dem falschen Dateiformat droht Datenverlust oder eine teure Überraschung. Was hilft? Natürlich Open Source ;)Weiterlesen »